안녕하세요!
그리는 기쁨을 느끼고 성장하고 싶어서,
그림 독학을 하고 있는 미니사비입니다.
그림을 그리고 배우는 단계에서는
참고 이미지를 활용해야 할 때가 참 많이 있습니다.
그래서 오늘은
구글이나 핀터레스트를 통해 찾은
레퍼런스 이미지 를
캔버스 한쪽에 띄워놓고,
깊이있게 관찰하고 연구하며
그림작업을 할 수 있는
이중 화면 (화면 분활) 기능을
소개해 드리려고 합니다.

이 기능을 잘 활용해서
아이패드로 그림 독학하실때
좀 더 쾌적한 작업환경 되시길 바랍니다.
화면 분할 하는법은 아이패드의 모든 앱에서 똑같이 적용됩니다!
프로크리에이트외의 다른 앱을 사용할 때에도 적용해 보시기 바랍니다^^
이중 화면 (화면 분할) 설정
하는 법
1. 앱 아래쪽 가운데 부분을 손가락으로 쓸어 올린다.
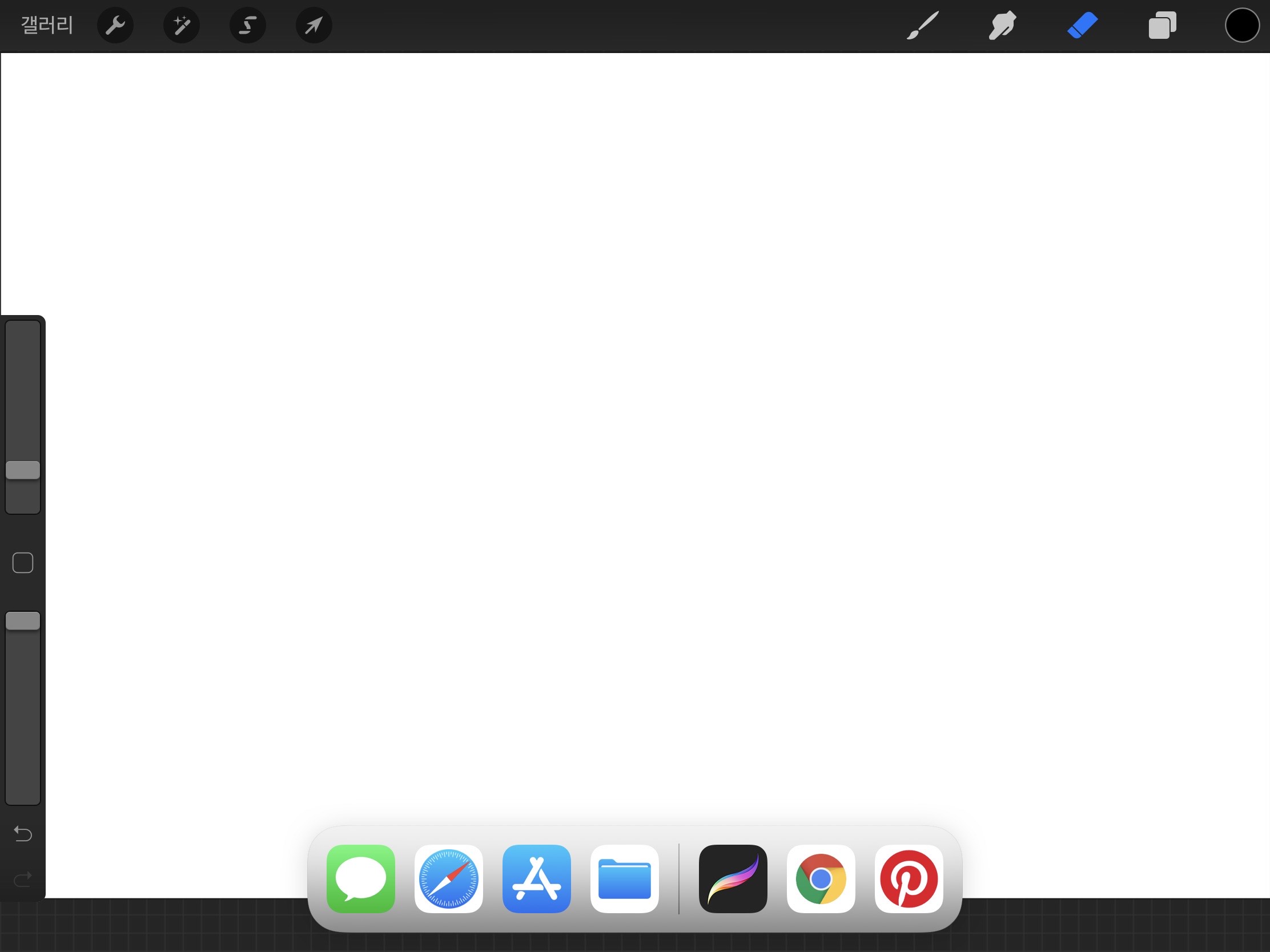
2. 원하는 앱을 선택(손가락으로 꾸욱 누른다)한 후 (원하는 곳으로) 드래그!
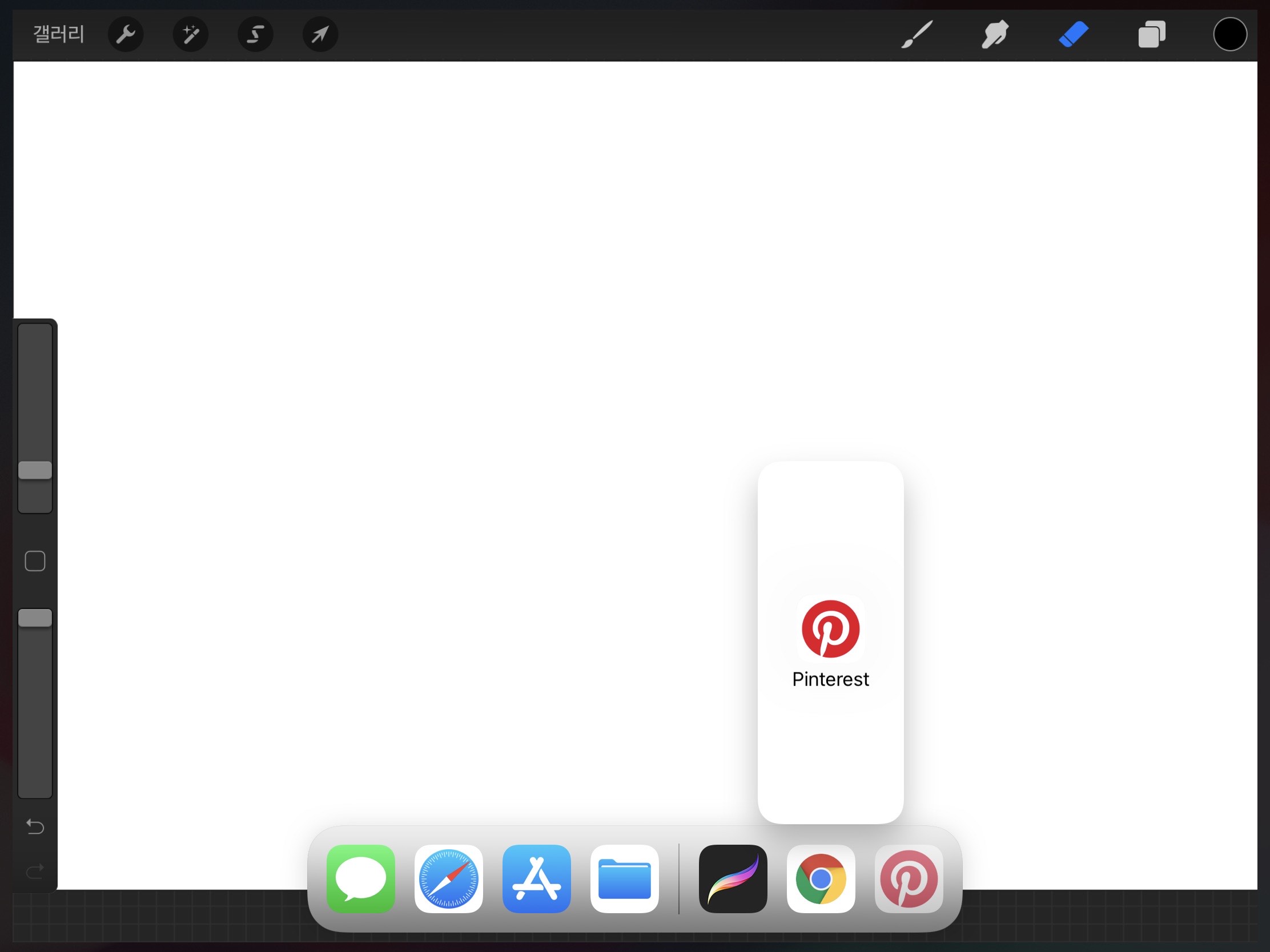
드래그를 살짝만 해서

이렇게
프로크리에이트 캔버스 위에 올려놓을 수도 있고,
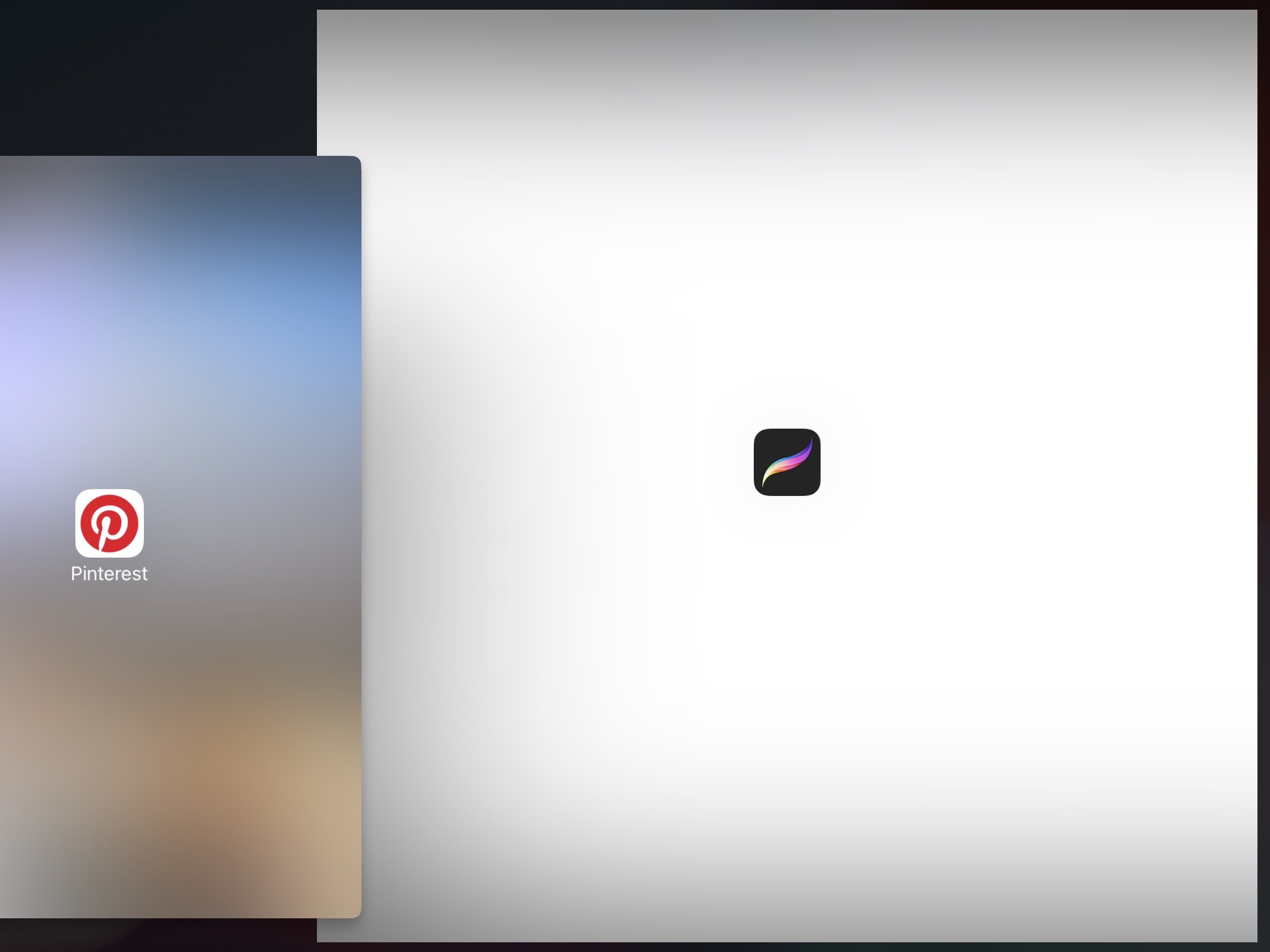
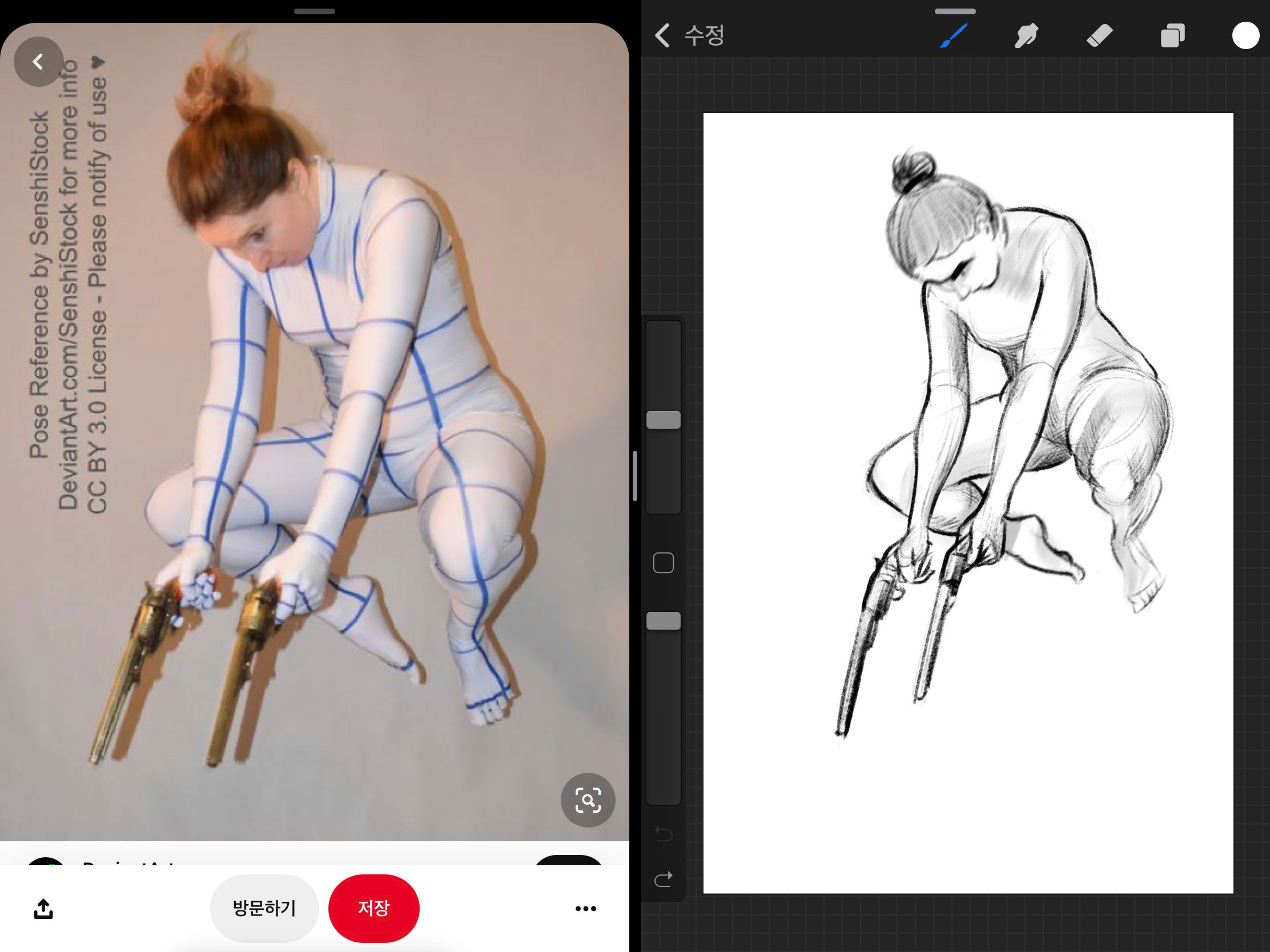
프로크리에이트 화면 밖으로 드래그를 해서,
화면을 분할 할 수도 있습니다.
나란히 배치한 캔버스 사이즈가 작다면
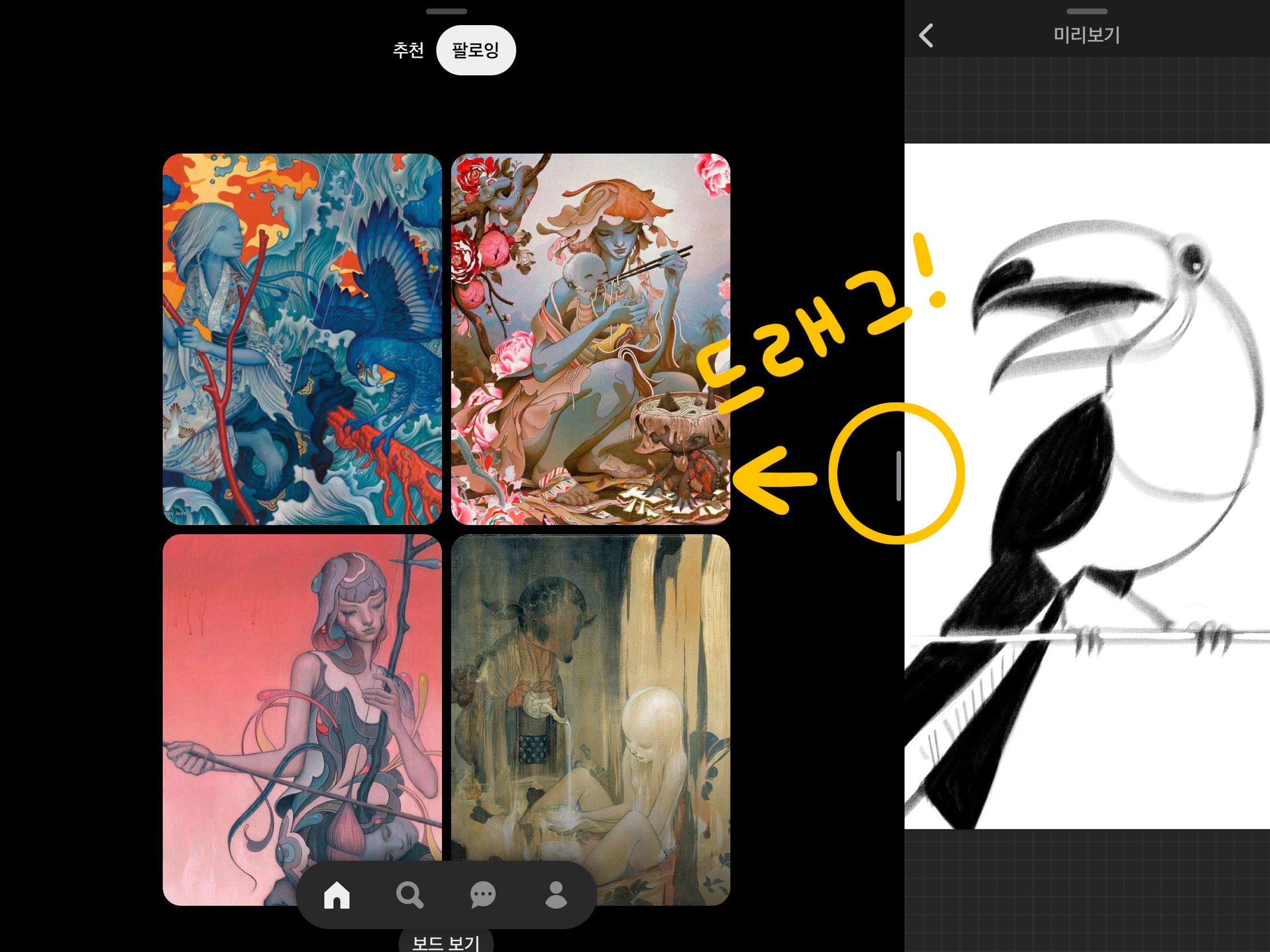
분할된 화면 가운데있는 회색 바를 누르고
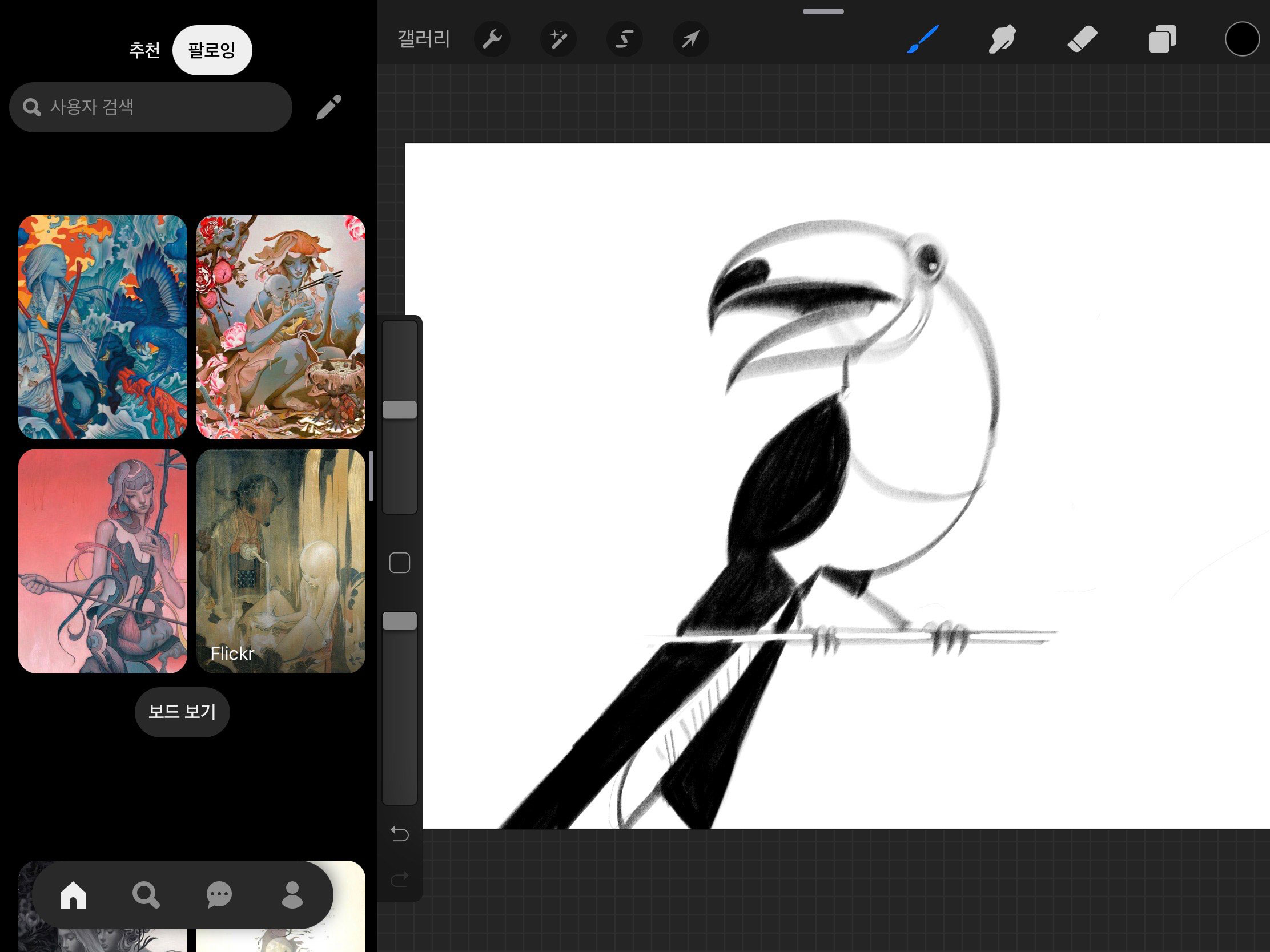
드래그 해주세요!
캔버스와 나란히 배치된 핀터레스트에서
검색기능을 사용하여
원하는 이미지를 언제든지 찾아볼 수 있습니다.
참고 이미지가 더이상 필요가 없을 땐
분할된 화면 가운데의 회색바를
화면밖으로 완전히 밀어주세요!

그럼 이렇게 프로크리에이트 앱만 남고
핀터레스트 앱은 사라집니다.
반대로, 그림 그만그리고
핀터레스트 이미지 검색하고 싶을땐
반대쪽으로 드래그 하면 되구요!
알아두면 참 쉽고, 유용한
화면 분할 하는법!
레퍼런스 이미지 참고 삼아 그림 공부하실때
잘 이용해보시기 바랍니다.
감사합니다^^
<함께 읽으면 좋은 글>
아이패드 그림 독학할 때 유용한 유튜브 추천! (프로크리에이트로 그림 배우기)
'아이패드&포토샵' 카테고리의 다른 글
| 아이패드 그림 독학할 때 유용한 유튜브 추천! (프로크리에이트로 그림 배우기) (0) | 2020.09.16 |
|---|---|
| 프로크리에이트 타임랩스 (비디오 녹화기능) 기능 알아보기! (0) | 2020.09.14 |
| 프로크리에이트 언어 설정 바꾸는 법 (영문판,한글을 영어로) (2) | 2020.09.13 |
| 참 쉬운 포토샵 언어 변경 하는법! (영문판/ 한글을 영어로) (0) | 2020.09.12 |




댓글